

Upon successful addition and authorization, Google Drive and Dropbox will appear in this tab. Step 7: Check if Google Drive and Dropbox Clouds are AddedĪfter selecting the source and destination, click on Manage Clouds. Sign in with Dropbox credentials and then click on sign in. Now, click on the Dropbox logo to add the destination cloud. Step 5: Select Dropbox to Add the Destination Step 4: Check if Google Drive is Added SuccessfullyĪfter selecting the source, click on Manage Clouds, Google Drive will appear in this tab upon successful addition and authorization. You can easily migrate up to 3 users or 10 GB files to test the CloudFuze platform.Īfter logging into to CloudFuze web app, select Google Drive from the Business Clouds section.Īfter selecting Google Drive, enter the login credentials. Sign in to the CloudFuze web app with your credentials to move files from Google Drive to Dropbox.
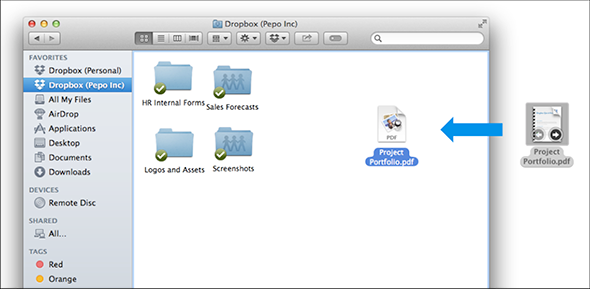
Alternatively, you can try CloudFuze’s free trial or request a custom trial from our migration team. Remember that you need a license to migrate unlimited users and data. You can migrate files from Google Drive to Dropbox by following the steps below. What Are the Steps Involved During Google Drive To Dropbox Migration?


 0 kommentar(er)
0 kommentar(er)
